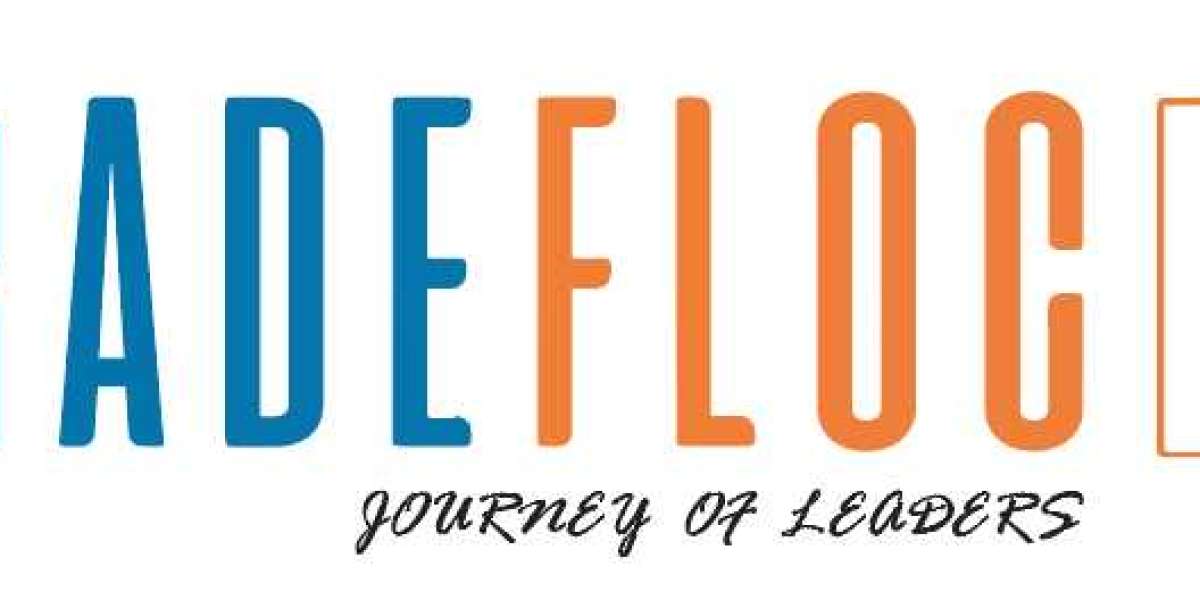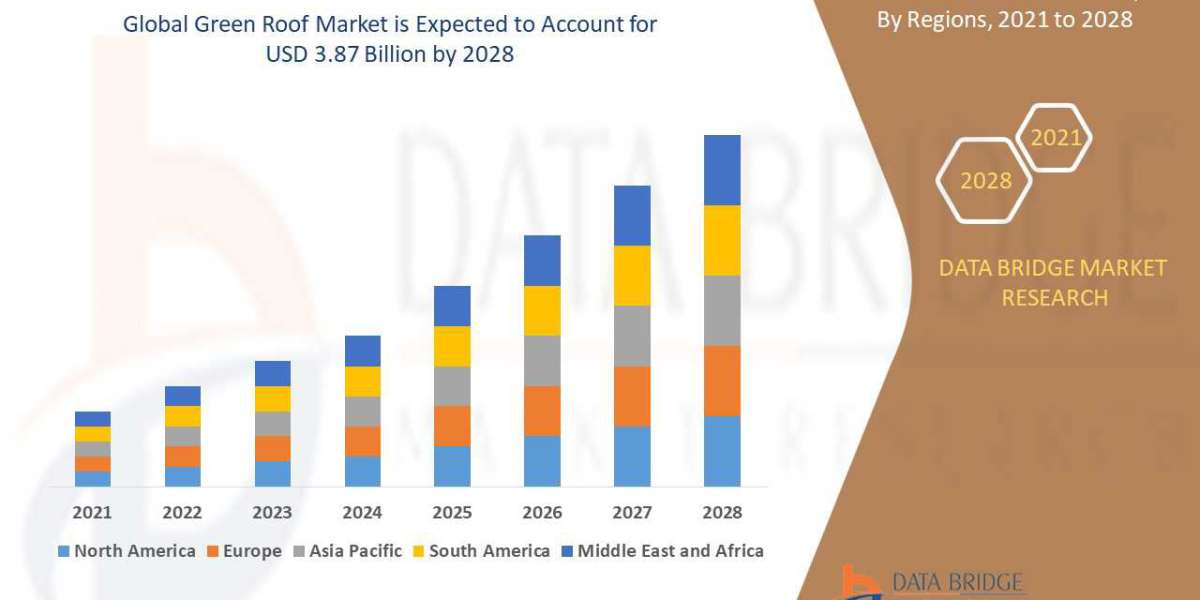AirPods are a fantastic accessory for your Apple devices, providing a seamless wireless audio experience. Connecting them to your MacBook Air can enhance your productivity and entertainment. Whether you’re using them for work calls, listening to music, or watching videos, here’s a step-by-step guide to help "https://tradeflock.com/how-to-connect-airpods-to-macbook-air/">How To Connect Airpods To Macbook Air effortlessly.
Why Connect AirPods to Your MacBook Air?
Connecting AirPods to your MacBook Air allows you to:
- Enjoy high-quality audio wirelessly.
- Easily switch between your Apple devices.
- Use built-in microphones for clear communication in meetings or calls.
- Experience the convenience of automatic pairing and connection.
Step-by-Step Guide to Connecting AirPods to MacBook Air
Step 1: Check Compatibility
First, ensure your MacBook Air and AirPods are compatible. AirPods (1st generation and newer) work with most MacBook Air models running macOS Sierra or later. Updating your macOS to the latest version can provide the best experience.
Step 2: Prepare Your AirPods
- Open the AirPods Case: Keep your AirPods in the case and open the lid.
- Check the Light: Ensure the status light on the case is blinking white. If it isn’t, press and hold the setup button on the back of the case until the light starts flashing white.
Step 3: Open Bluetooth Settings on MacBook Air
- Access System Preferences: Click on the Apple menu in the top left corner of your screen and select “System Preferences.”
- Go to Bluetooth: In the System Preferences window, click on “Bluetooth.”
Step 4: Connect AirPods to MacBook Air
- Find Your AirPods: In the Bluetooth settings, you should see your AirPods listed under “Devices.”
- Pair AirPods: Click on your AirPods in the list, then click “Connect.”
Step 5: Confirm Connection
Once connected, you’ll see “Connected” next to your AirPods in the Bluetooth menu. You can now start using them with your MacBook Air.
Troubleshooting Tips
AirPods Not Showing Up?
- Reset Bluetooth: Turn Bluetooth off and on again on your MacBook Air.
- Restart Devices: Restart both your MacBook Air and AirPods.
- Charge AirPods: Ensure your AirPods are sufficiently charged.
Audio Issues?
- Select AirPods as Output Device: Go to “System Preferences” “Sound” and select your AirPods under the Output tab.
- Update Software: Make sure your macOS and AirPods firmware are up to date.
Connection Dropping?
- Remove and Reconnect: In Bluetooth settings, remove your AirPods and then reconnect them.
- Check Interference: Ensure there are no devices causing Bluetooth interference nearby.
Maximizing Your AirPods Experience on MacBook Air
Customizing AirPods Settings
- Open Bluetooth Settings: In System Preferences, go to Bluetooth and click “Options” next to your AirPods.
- Adjust Settings: You can customize features like automatic ear detection and microphone settings.
Using Siri with AirPods
- Enable Siri: In “System Preferences,” go to “Siri” and ensure it’s enabled.
- Use Siri: Double-tap either AirPod (1st and 2nd generation) or say “Hey Siri” (AirPods Pro and newer) to activate Siri.
Switching Between Devices
- Automatic Switching: With macOS Big Sur or later, your AirPods can automatically switch between your MacBook Air, iPhone, and iPad.
- Manual Switching: Click on the Bluetooth icon in the menu bar and select your AirPods to connect manually.
Conclusion
Connecting your AirPods to your MacBook Air is a straightforward process that enhances your wireless audio experience. With just a few simple steps, you can enjoy high-quality sound, seamless device switching, and convenient features like Siri. Follow the steps and troubleshooting tips provided to ensure a smooth connection.
FAQs
Can I connect my AirPods to multiple devices? Yes, AirPods can be paired with multiple devices, and they can switch automatically between Apple devices with the latest software.
Why won't my AirPods connect to my MacBook Air? Ensure your AirPods are charged, Bluetooth is enabled, and your macOS is updated. Restarting your devices can also help.
How do I disconnect my AirPods from my MacBook Air? In the Bluetooth settings, click “Disconnect” next to your AirPods.
Can I use one AirPod at a time with my MacBook Air? Yes, you can use a single AirPod for audio playback or calls.
How do I update my AirPods firmware? AirPods firmware updates automatically when connected to an iPhone or iPad with an internet connection.