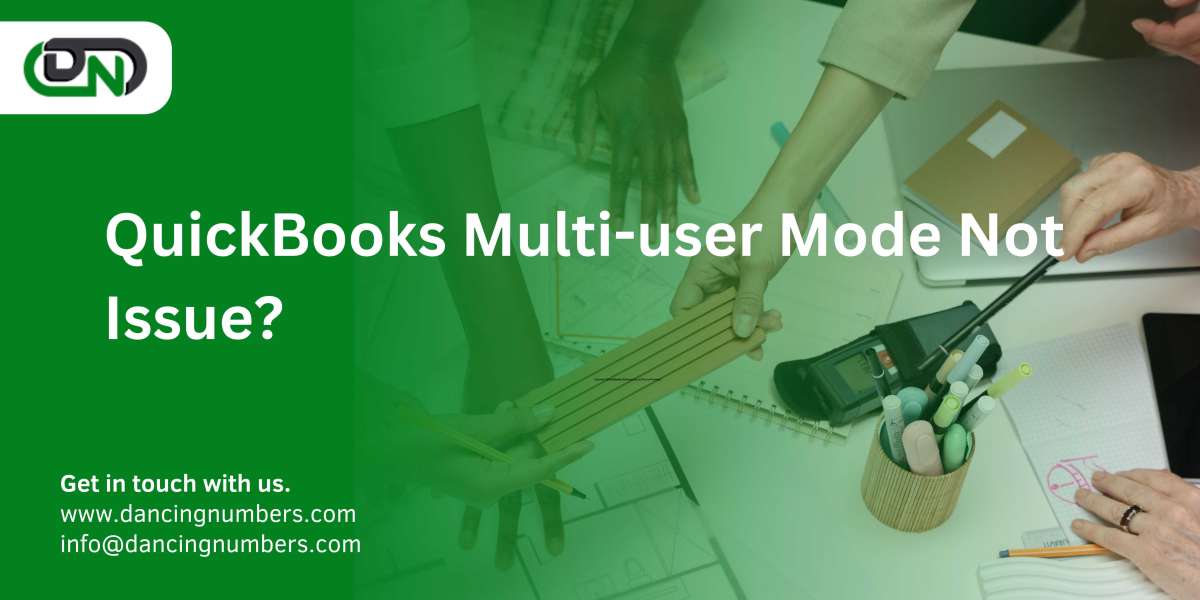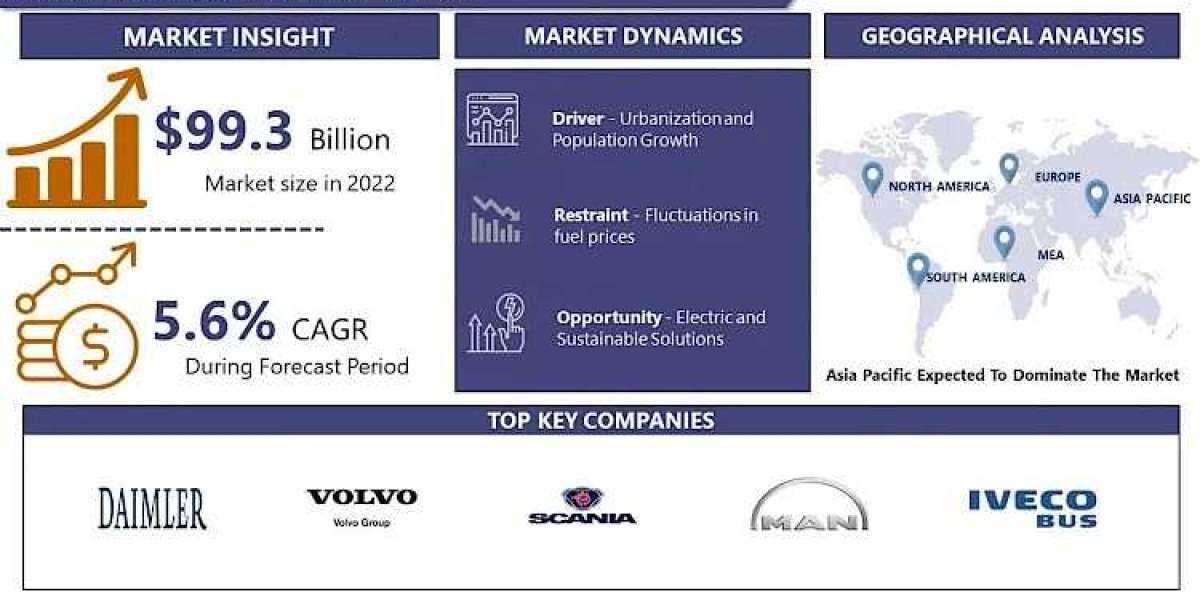QuickBooks is a robust accounting software widely used by businesses of all sizes for managing finances, invoicing, payroll, and other critical financial tasks. One of its key features is the multi-user mode, allowing multiple users to work on the same company file simultaneously. However, encountering issues with "https://www.dancingnumbers.com/quickbooks-multi-user-mode-not-working/">QuickBooks multi-user mode not working can be frustrating and disruptive to business operations. This article provides a comprehensive guide on how to troubleshoot and resolve this problem.
Understanding QuickBooks Multi-user Mode
Before diving into the troubleshooting steps, it's essential to understand what QuickBooks multi-user mode is and how it works. In a multi-user setup, QuickBooks Desktop allows multiple users to access the company file stored on a server or a host computer. This setup is particularly beneficial for collaborative environments where accountants, bookkeepers, and business owners need to work on the same data concurrently.
Common Causes of Multi-user Mode Issues
Several factors can contribute to QuickBooks multi-user mode not working. Identifying the root cause is the first step towards resolving the issue. Here are some common causes:
- Network Issues: Connectivity problems between the server and workstations can prevent users from accessing the company file.
- Incorrect Hosting Configuration: If the hosting settings on the server or workstations are not configured correctly, it can lead to multi-user mode issues.
- Firewall and Security Software: Firewalls and security software may block QuickBooks communication, hindering multi-user access.
- Damaged QuickBooks Database Server Manager: The Database Server Manager is crucial for multi-user mode. If it’s damaged, users might face access problems.
- Windows File Permissions: Incorrect file permissions can restrict access to the QuickBooks company file.
- QuickBooks Services Not Running: Essential QuickBooks services might not be running on the server or workstations.
Troubleshooting Steps
Here’s a step-by-step guide to troubleshoot and resolve "https://www.dancingnumbers.com/quickbooks-multi-user-mode-not-working/">QuickBooks multi-user mode issues:
Step 1: Check Network Connectivity
Ensure that all workstations are connected to the network and can communicate with the server hosting the QuickBooks company file. Here’s how:
- Ping the Server: On a workstation, open the Command Prompt and type ping [Server Name]. Press Enter. If the ping is successful, it indicates network connectivity is intact.
- Check Network Cables and Hardware: Verify that all network cables, switches, and routers are functioning correctly.
Step 2: Verify Hosting Settings
Incorrect hosting settings can prevent multi-user mode from working correctly. Follow these steps to verify and correct the hosting settings:
1. On the Server:
- Open QuickBooks and go to File Utilities.
- Ensure that Host Multi-User Access is selected. If you see the option Stop Hosting Multi-User Access, do not select it.
2. On Workstations:
- Open QuickBooks and go to File Utilities.
- Ensure that Stop Hosting Multi-User Access is selected. If you see Host Multi-User Access, select it to disable hosting on the workstation.
Step 3: Configure Firewall and Security Software
Firewalls and security software can block QuickBooks from accessing the network. Configure them to allow QuickBooks communication:
- Open Ports: Ensure that ports 8019, 56728, 55378-55382 are open on your firewall.
- Add QuickBooks as an Exception: Add QuickBooks and its Database Server Manager to the exception list of your firewall and security software.
Step 4: Use QuickBooks Database Server Manager
The QuickBooks Database Server Manager is essential for multi-user mode. Ensure it’s installed and running correctly:
- Install Database Server Manager: If it’s not already installed, download and install it from the QuickBooks website.
- Scan Folders: Open the Database Server Manager and scan the folders containing the QuickBooks company files.
- Restart the Service: Restart the QuickBooksDBXX service (XX denotes your QuickBooks version).
Step 5: Check File Permissions
Ensure that the QuickBooks company file has the correct file permissions:
- Locate the Company File: Navigate to the folder containing the company file.
- Check Permissions: Right-click the company file, select Properties, and go to the Security tab. Ensure that all users have full control.
Step 6: Verify QuickBooks Services
Ensure that essential QuickBooks services are running on the server and workstations:
- Open Services: On the server and each workstation, open the Run dialog (Windows + R), type services.msc, and press Enter.
- Check Services: Locate the QuickBooksDBXX and QBCFMonitorService services. Ensure they are running. If not, right-click and select Start.
Step 7: Use QuickBooks File Doctor
QuickBooks File Doctor tool to fix various issues, including network and multi-user mode problems:
- Download and Install: Download and install QuickBooks Tool Hub from the QuickBooks website.
- Run File Doctor: Open QuickBooks Tool Hub, go to the Company File Issues tab, and run QuickBooks File Doctor. Follow the prompts to diagnose and fix issues.
Step 8: Update QuickBooks
Running an outdated version of QuickBooks can cause compatibility issues. Ensure that QuickBooks is up to date:
- Check for Updates: Open QuickBooks and go to Help Update QuickBooks Desktop.
- Install Updates: Follow the prompts to download and install available updates.
Step 9: Create a New Folder for the Company File
Sometimes, moving the company file to a new folder can resolve access issues:
- Create a New Folder: On the server, create a new folder.
- Move the Company File: Move the QuickBooks company file to the new folder.
- Set Permissions: Ensure the new folder has the correct file permissions for all users.
Step 10: Restart All Systems
- As a final step, restart the server and all workstations. Sometimes, a simple restart can resolve network and software issues.
Preventive Measures
To minimize the risk of encountering multi-user mode issues in the future, consider implementing the following preventive measures:
- Regular Backups: Regularly back up your QuickBooks company file to prevent data loss.
- Network Maintenance: Perform regular network maintenance to ensure optimal performance.
- Update Software: Keep QuickBooks and your operating system up to date.
- User Training: Train users on the proper use of QuickBooks multi-user mode and network best practices.
- Monitor Security Software: Regularly check and update firewall and security software settings to ensure they do not interfere with QuickBooks.
Conclusion
QuickBooks multi-user mode is a powerful feature that enhances collaboration and productivity. However, issues with this mode can disrupt business operations. By following the troubleshooting steps outlined in this guide, you can identify and resolve the root cause of multi-user mode issues effectively. Implementing preventive measures will further ensure a smooth and efficient QuickBooks experience for all users.