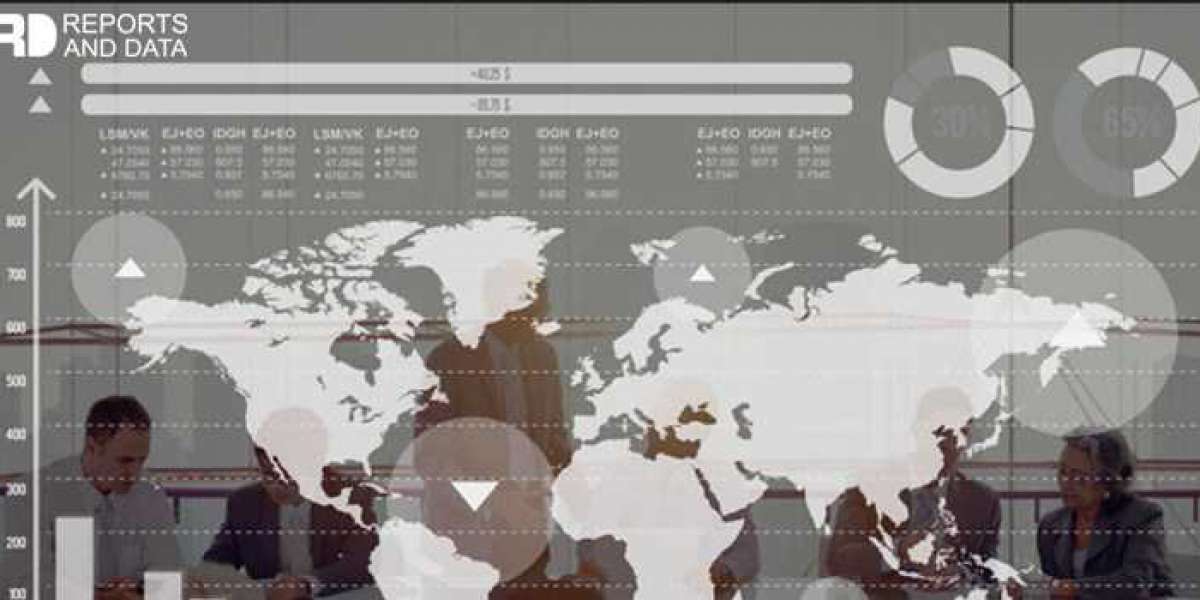Summary: Get OST to Office 365 Converter, a highly recommended solution for users who are seeking a query like how to access OST file in Outlook 365 account. Here, you will get a professional solution as well as manual solution to move OST file in Exchange Online.
Do you need to import data from an OST file into the Office 365 cloud and are you trying to figure out how to do that? Then, you've arrived to the right spot because we've developed a useful technique for achieving the migration of OST data to Office 365.
Outlook OST files cannot be accessed directly from any location. To access data on a Microsoft Outlook or Office 365 account, import the OST file into a PST file. Users now occasionally need to import OST files into their Exchange Online profiles or convert data to Office 365. Importing offline emails from an Outlook OST file into an Office 365 account is also not possible using a straight manual technique. Therefore, we'll go over the step-by-step procedure in the next section to help users understand how to accurately retrieve an OST file in Outlook 365.
Manually Open Outlook OST File in Office 365 Account
It is not possible to export OST emails directly to an Exchange Online account. As a result, there are two ways we must accomplish the identical task: first, convert OST file to PST format, and then add the PST file to our OWA account. Let's look at this:
Step 1. Convert OST to PST File Format
A few manual methods exist for converting Outlook OST files to PST files:
# 1. Export Feature of Microsoft Outlook
To transfer emails from an Exchange OST file to Microsoft Outlook, follow the instructions below. Let's have a look:
- Start by opening Microsoft Outlook.
- Select Export to a file from the File menu, and then click Next.
- Select the Personal File Folder (.pst) and press the Next button.
- Select the specific folder you want to relocate and enable the Include subfolders option.
- Next, select the necessary location to save the converted file and click the Finish button.
Note: In order to use the above procedure, you must be connected to an MS Exchange server.
#2. Use Outlook Archive Feature
Importing mailbox items into an Outlook PST file is made easier with the Outlook Archive option. In order to try this migration process, you can take the following steps.
- Launch the Outlook email client, pick Archive from the File menu.
- In the newly opened window, select a file or folder to archive.
- Decide where to store archived.pst files.
- Lastly, clicking the OK button will initiate the archiving process.
Note: You can export every piece of data from an OST file—aside from Outlook Contacts—by following the procedure outlined above.
Method 3. Move Outlook Items to a New PST
Using this technique, an Offline OST file's mailbox contents are transferred to a new.pst file. The steps that follow are as follows:
- Launch the Microsoft Outlook email client.
- In the Outlook account profile, create a new Outlook PST file.
- Next, choose the PST file's mailbox folders that you want to move.
Note: Dragging these default folders—Inbox, Calendars, Contacts, Sent Items, etc.—into the file is not possible with this technique. Consequently, all you need to do is copy that folder from the MS Exchange OST file to the PST file.
Step 2. Move Outlook PST File into Office 365 Database
The next step is to import or save all of the converted.pst files into Microsoft Office 365 after the OST to PST conversion is complete.
The PST file can be uploaded to an Exchange Online account using one of two methods. The techniques listed below are as follows:
- Drive Shipping
- Network Upload
Method 1. Drive Shipping
This method only imports data into OneDrive for Business. The PST file must first be copied to a hard drive (which should be encrypted using BitLocker). After that, disk drives must be physically shipped to the Microsoft data center.
Method 2. Network Upload
This eliminates the need to waste time moving or copying PST files to Office 365. Observe every single step of this manual technique:
- Install the Azure AzCopy Tool after copying the SAS URL.
- Add PST files to your Webmail account in Office 365.
- Next, get an inventory of every Outlook data file (.pst) that has been uploaded or stored in Office 365 (Optional).
- Next, make the file for the PST import mapping.
- Create a Personal Storage Table (PST) import task in your Office 365 mailbox as the last step.
Note: To migrate an Office 365 mailbox containing a PST file, just step 1 need be done once. Next, you must follow to Steps 2 through 5 if you need to import several Outlook data files at once.
Professional Method for Importing Data into Office 365 Account from OST File
A reliable third-party solution like CubexSoft OST Converter for Mac Windows is another option. This feature is advanced for users who frequently search for answers to common questions like "how to access OST file in Outlook 365" or "how to import data from an OST file to Office 365 account." Does Office 365, etc. allow me to open OST files? For consumers to quickly resolve their OST to Office 365 migration problems, an automated tool is the ideal option. It is able to store full meta-header data, including sent and received dates as well as To, Cc, and Bcc. Moreover, it can extract all of the calendar entries, contacts, and emails from an Outlook OST file. Even a beginner user can easily operate the software thanks to its very basic and intuitive design.
Final Words
We have explained a manual technique to help users understand how to access OST file in Outlook 365 account, in light of the ongoing needs. Users may occasionally run into a lot of difficulties when utilizing the above-described manual methods. Therefore, we have recommended the greatest migration tool, OST to Office 365 Converter, which will enable you to do the task efficiently and on time.