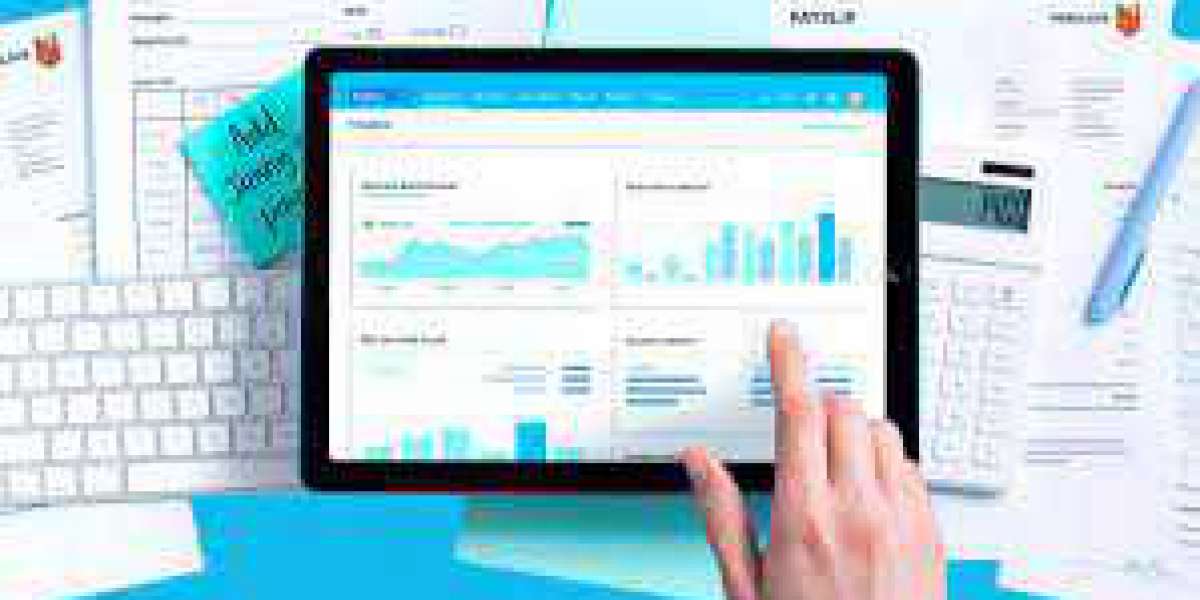In the fast-paced world of business, managing payroll efficiently is essential to ensure employees receive their wages promptly and accurately. One popular solution for this task is "https://www.accountspro.co/blog/sage-50-direct-deposit/">Sage 50 Direct Deposit Payroll. In this article, we'll dive into the details of this feature and guide you on how to activate it.
What is Sage 50 Direct Deposit?
Sage 50 Direct Deposit is a feature that simplifies payroll by allowing employers to deposit employees' paychecks directly into their bank accounts. This convenient method relies on the Automated Clearing House system in the United States and the Electronic Funds Transfer in Canada. Additionally, it can be used for paying vendors and receiving payments from customers, provided you've set up your bank accounts and the accounting software accordingly.
Activating Direct Deposit in Sage 50
Before you can harness the "https://www.accountspro.co/blog/sage-50-direct-deposit/">benefits of Sage 50 Direct Deposit, you need to set up both a bank account and direct deposit in Sage 50. Here's how to get started:
Step 1: Authorizing Sage 50 Direct Deposit
- Contact Sage Helpline to obtain an Authorization code for Direct Deposit.
- Log in to your Sage 50 software.
- Enter the provided Authorization code.
- Navigate to the System Navigation area.
- Click on "Edit Company Information."
- Select "Direct Deposit" and enter the code.
- Click "OK."
Step 2: Entering Bank Information
Setting up your bank account properly in Sage 50 is crucial for seamless direct deposit transactions. Follow these steps:
- Click on "Direct Deposit."
- Enter the Company Banking Details, including Routing and Account Number.
- Choose the Cash Account and the Fee Expense Account for fee and transaction postings.
Step 3: Paying Your Employees
With bank accounts approved, you can now deposit paychecks directly into your employees' accounts. Ensure you submit paychecks by 3:00 PM ET to prevent delays. It's recommended to submit paychecks at least 3 working days before the payment date.
To pay your employees via Direct Deposit, follow these steps:
- Sync the first Direct Deposit Payroll by checking the Check Date, which determines the Deposit date.
- For a single direct deposit employee:
- Go to Tasks
- Select Payroll Entry
- For multiple employees:
- Go to Tasks
- Select Payroll Entry
- Save and Post the Checks.
- Launch the WebSync Wizard to initiate Direct Deposit transactions.
- Enter the login Credentials and click "Finish."
- For a single employee, select "Payroll Entry" from Tasks.
- For multiple employees, choose "Payroll Entry" from Tasks.
Congratulations, you've successfully submitted paychecks! They will be cleared by the bank as per schedule. To avoid delays, adhere to our recommendations for depositing paychecks. For more information, consult the help menu in Sage 50.
Step 4: Employee Information
To fully utilize the Direct Deposit option for "https://www.accountspro.co/blog/sage-50-direct-deposit/">setting up direct deposit for employees, follow these steps:
- Navigate to "Employees Payroll."
- Go to "Employees."
- Next, select "View and Edit Employees."
- Click on the Employee's full name.
- Enter complete Banking information for Direct Deposit.
- You can enter up to 12 bank accounts for a single employee.
- It's crucial to manually enter the bank information for each employee to enable direct deposit of their paychecks.
In conclusion, Sage 50 Direct Deposit is a valuable tool for simplifying payroll processes, saving time, and ensuring accuracy. If you have any queries, don't hesitate to reach out to us via live chat. Our team of experts is here to assist you.